The Android operating system has a limitation which prevents you from using the multiple VPN applications.
So if the the Always-ON is activated for another installed VPN application on your Android device, you will not be able to establish a VPN connection with the Time4VPS VPN application, even if you do not use the other VPN application at that moment.
For Android users Always-on can be disabled/enabled manually on the device. Always-on is available for Android version 7.0 and later.
To solve this problem, you need to disable on your Android device for all the installed VPN applications the Always-ON option (including and Time4VPS VPN app). You can disable the Always-ON option by following these steps:
1. On your device, you should navigate to Settings and select Network;
2. Then navigate to the VPN category and tap the options icon next to the installed VPN apps on your device;
3. So if the Always-ON option would be enabled, you will need to disable it.
If you can’t find the Always-ON option on your device, you should check on the internet for the particular guide how to disable the the Always-ON option on your exact device model.
So when the Always-ON option will be disabled for your other VPN applications, you should try to establish a VPN connection using the Time4VPS VPN app then.
The permission to the Time4VPS VPN
When the first time you will attempt to connect to the one of the VPN server, on your device will pop up a Connection request window with the following message:
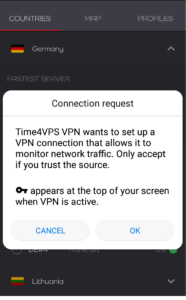
In order to process with the Time4VPS VPN Android connection, you need to tap the OK button.
Since Time4VPS VPN has a strict no-logs policy, it means that we do not log your data or share user data. So the connection request message is a generic Android notification which is shown whenever an application needs access to your device’s network. Whereas you are connecting to our VPN servers, our Time4VPS VPN protects and encrypts your entire Internet connection and due to this, our VPN app needs to access to your device’s network connection.This Connection request will pop up only on your first connection attempt and once you tap OK, you will give the permission and will be able to connect to the Time4VPS VPN servers and encrypt your Internet connection.
It might be that due to some applications, the pop-up windows is not responding when you try to tap OK because those application might interring in the process. If you use such as applications as f.lux or Twilight, you should disable them and try again.