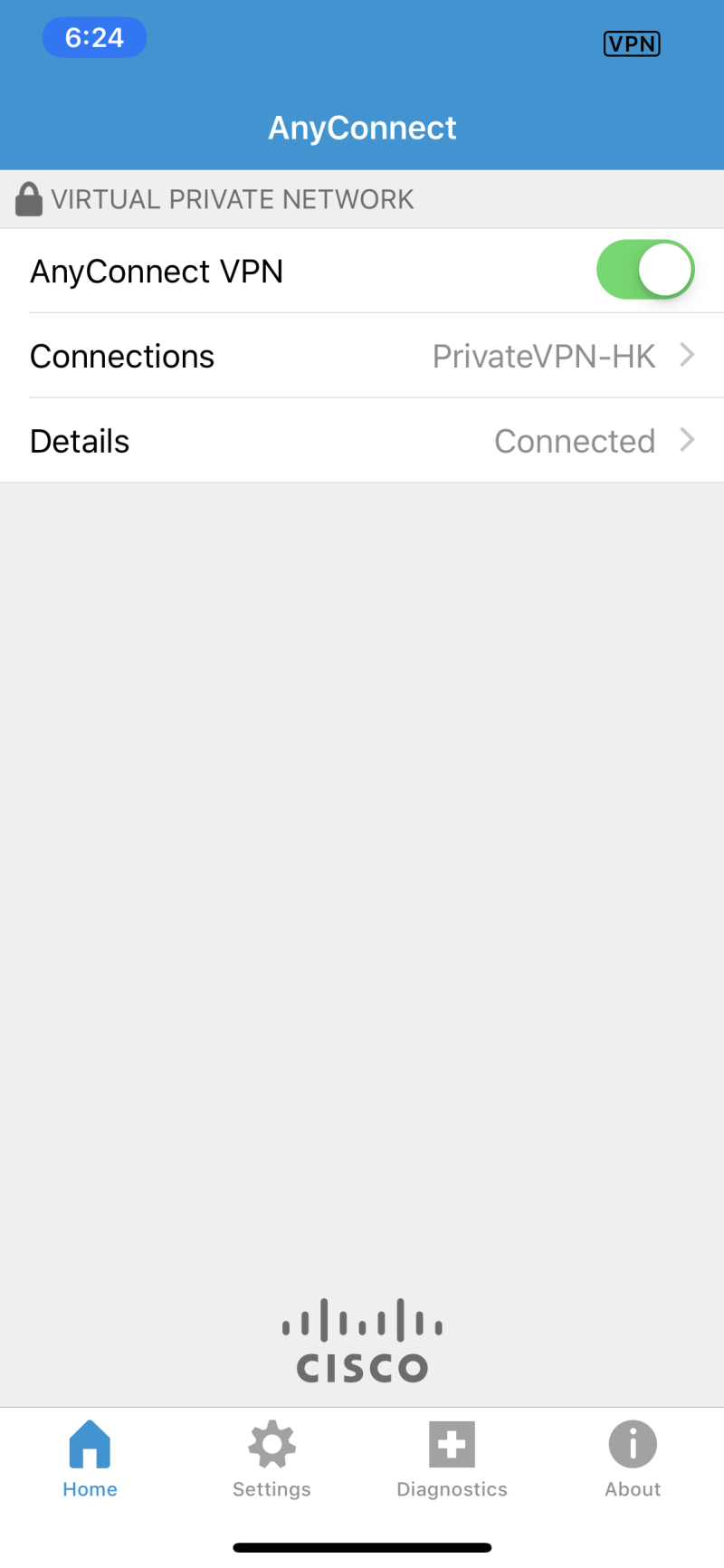Step 1
Navigate to App Store to search, download and install AnyConnect client as shown in the images below.
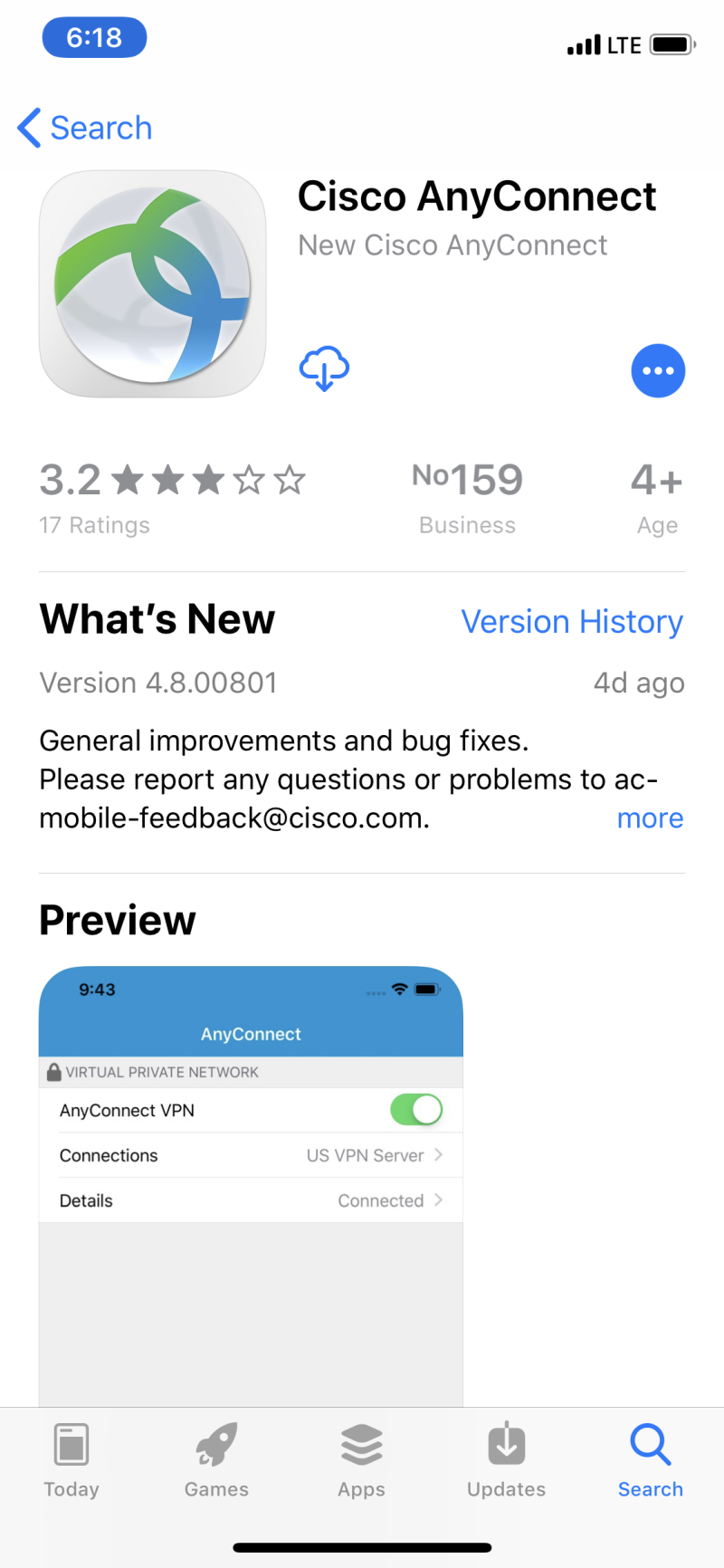
Step 2
Open Cisco AnyConnect Secure Mobility Client to allow notifications and tap on Connections to Add a VPN connection.
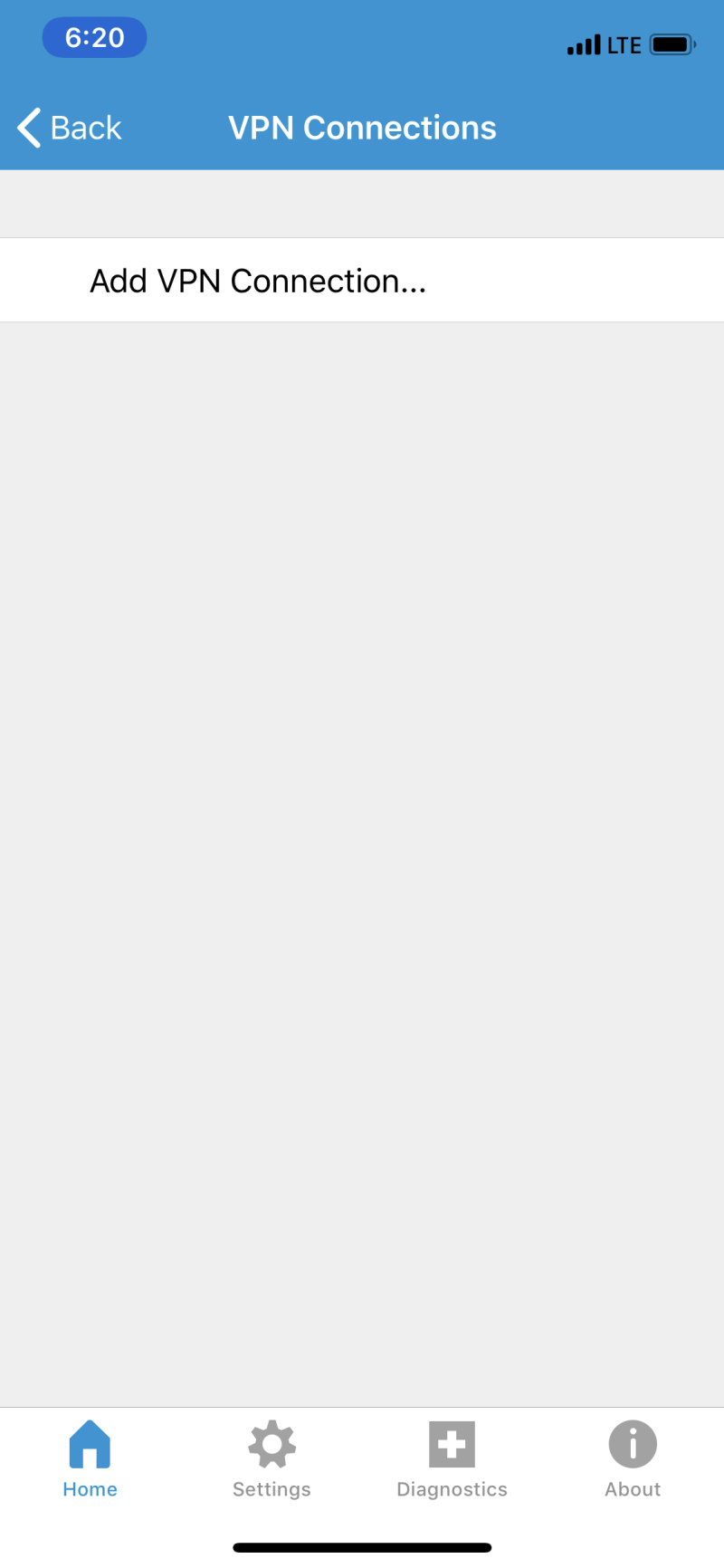
Step 3
Add VPN connection data as shown in the image below and click Save
Replace the server address with the one you desire [more to come soon]:
Hong Kong – hk1.ipdatafone.net
Japan – jp1.ipdatafone.net
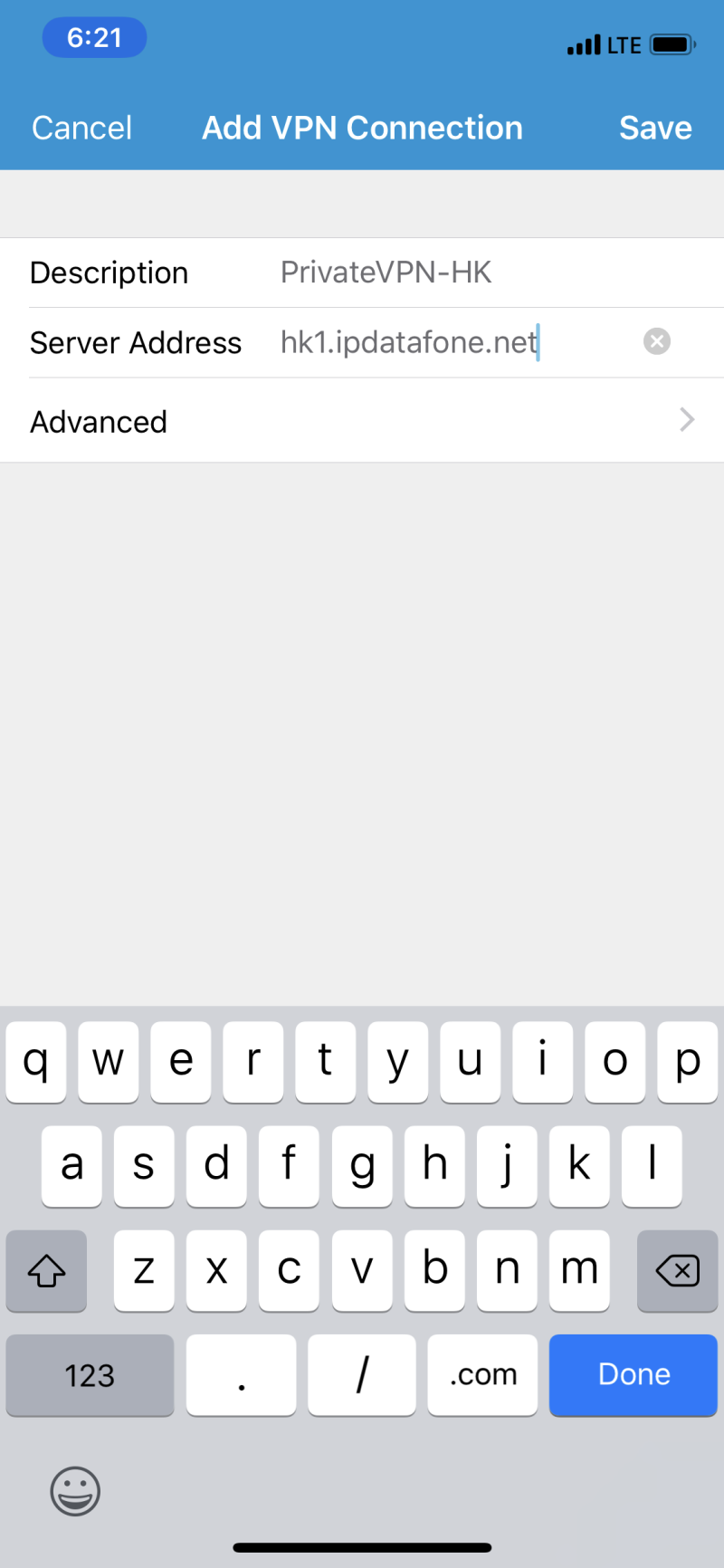
Step 4
Allow adding of AnyConnect VPN configuration by entering your iOS device password as shown in the image below.
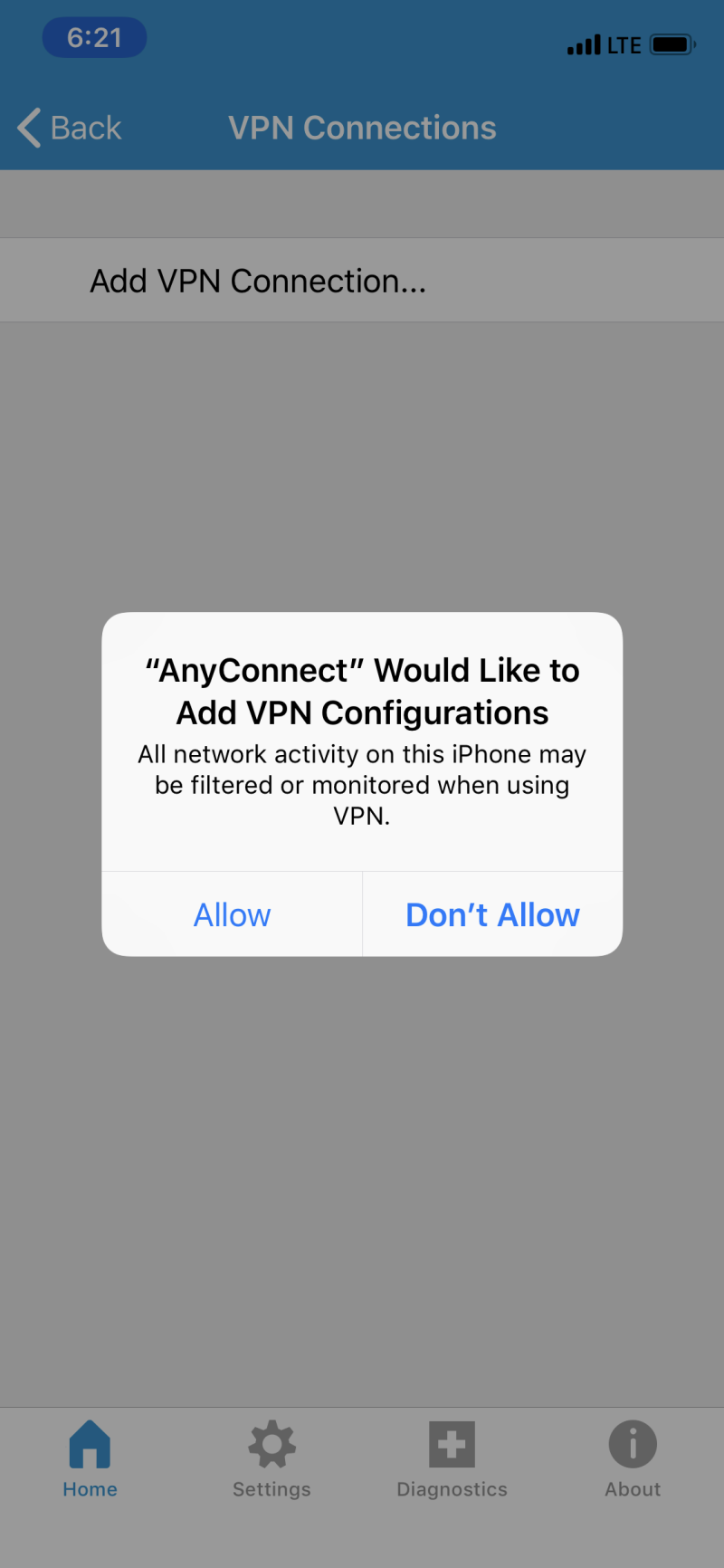
Step 5
Enable Cisco AnyConnect from the main screen and enter your PrivateVPNCredentials
Login information required are as follows:
USERNAME = email address you used for signing up for an account at PrivateVPN.com
PASSWORD = password you used when signing up PrivateVPN.com
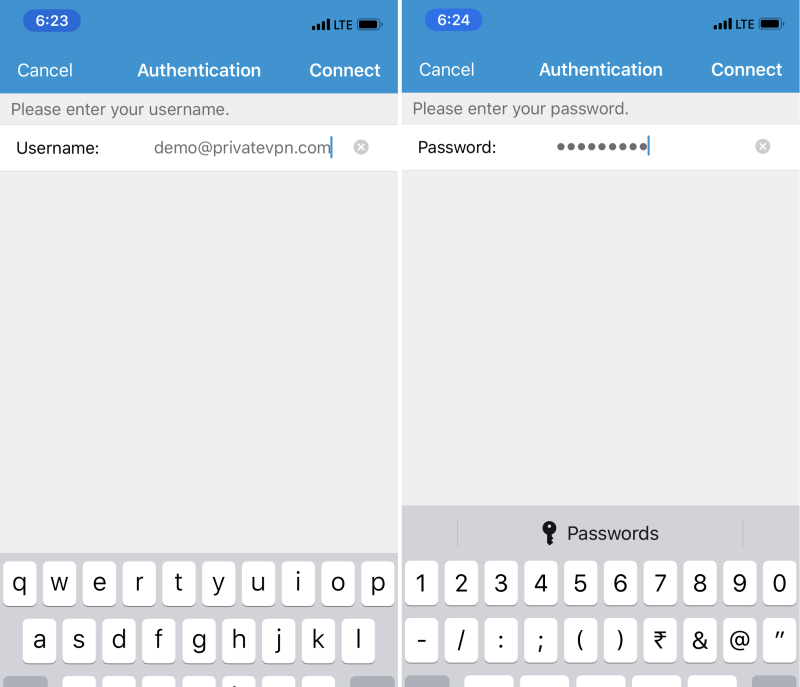
Step 6
Once done hit Connect.
You should be connected now. As shown in the image below.