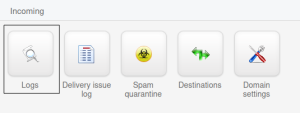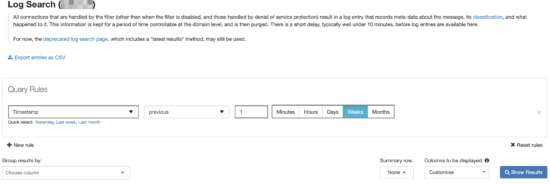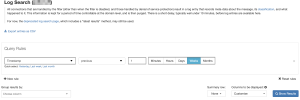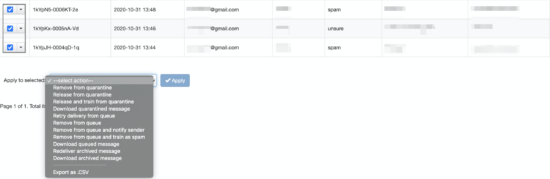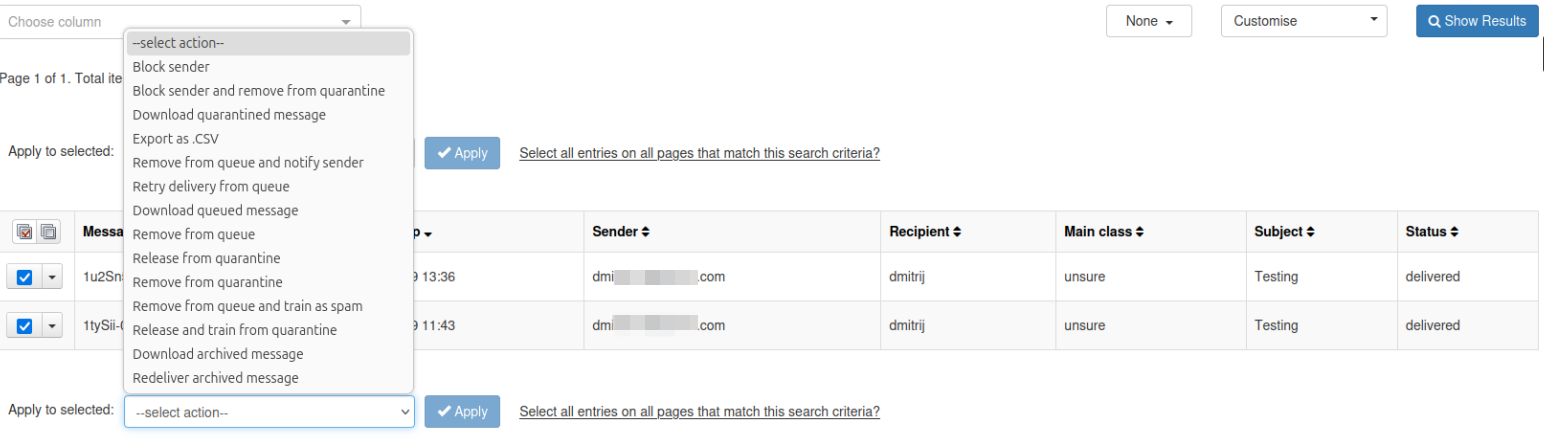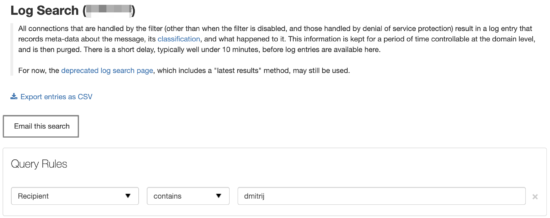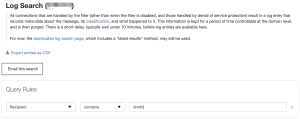SpamExperts’ SPAM filter keeps logs of all received emails. By checking these logs, we can see what actions were taken with them. For example, we can see if the email reaches the filter and why it was stopped or rejected.
Important: the received email log appears in this list within 10 minutes of the email being checked, so you may not see it immediately after receiving the email.
Log in to the SpamExperts SPAM filter management via the client’s area:
How to connect to SpamExperts spam filter?
Open the section Logs:
After logging in to the filter control panel, press on “Logs” in the section “Incoming”:
Here you will see the section “Log Search” and the default searching setting by “Timestamp”:
Instead of “Timestamp” other searching parameters can be used:
- In the first window, you can choose a parameter according to the filter that will search for necessary email/emails, e.g.:
Sender – search by the email sender;
Recipient – search by the email recipient;
Subject – search by email subject;
Sender Hostname – search by the sender’s mail server;
Timestamp – search by time;
CC – search by email recipient that has been added as an additional recipient.
There are some more specific searching parameters which can be used as well:
- The second window option depends on the first window searching parameter. For example, if you choose “Subject” then in the second window you can choose “contains” so that the filter finds all emails with this necessary subject.
- In the third window, you enter a specific parameter based on the setting you selected. For example, if you selected “Sender”, enter the necessary email of the sender which should be found.
Actions with logs:
The layout of the received logs table can be managed according to the selected option in the section “Group results by”. You can also add additional columns or remove inactive ones in the section “Columns to be displayed”. After making changes to these fields, you have to click the “Search” button for the changes to take effect:
To perform actions for one or more emails, you need to select the necessary email/s on the left side. At the bottom of the list, you will see the section “Apply to selected”. After choosing the desired action, select the “Apply” button:
The most relevant actions that can be performed with quarantined emails:
- Remove from quarantine – remove email from quarantine (the email will not be delivered to the recipient);
- Release from quarantine – deliver the email to the recipient;
- Release and train from quarantine – deliver the email to the recipient and indicate to the filter that this type of emails should not be quarantined in the future.
Log downloading:
All needed logs can be sent to your email. For that, press on “Email this Search”:
In the opened window, fill in these details:
Subject – you can specify the needed subject of the message;
Delivery – select when the email with logs will be sent;
Sender – the sender, which will be indicated upon receipt of the letter;
Destination – email address where email should be sent;
Template name – the layout of statements:
- row – each log is sent separately;
- columns – logs are sent in one table.
After all, sections are filled, select the “Schedule” so that an email to be sent.